구글 블로그를 하는 분들은 거의 없습니다. 저 같은 경우에도 티스토리만 하다가 이번에 한번 구글 블로그에 도전해봤는데요. 따로 도메인을 사용한 적이 없어서 구글 블로그에 실험으로 사용해보기로 했습니다. 구글 블로그 도메인 연결하는 방법을 알아보겠습니다.
도메인 연결은 가비아라는 사이트에서 했는데요. 기본 설정은 비슷하기 때문에 다른 도메인 연결방법은 같은 방식으로 적용해주시면 됩니다.
구글 블로그 도메인 연결 순서
우선 구글블로그(https://www.blogger.com/)에 접속해서 블로그를 만들어주세요. 그리고 사전에 도메인 구매 사이트에서 도메인을 구매해주세요. 저는 가비아에서 도메인을 구매해서 연결해보겠습니다.
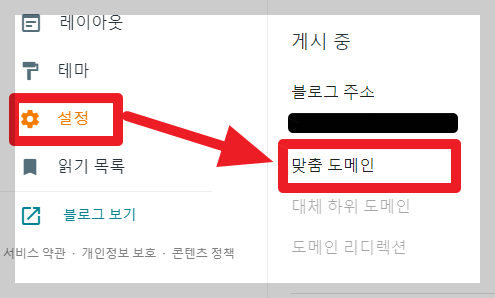
1. 블로그 설정에서 맞춤 도메인을 눌러주세요.

2. [맞춤 도메인]을 눌러서 구매한 도메인 주소를 입력해주세요. 그러면 다음 화면에 CNAME이 값이 나오는데 이걸 도메인 연결 설정에 입력해주면 됩니다.
이 도메인에 대한 권한을 확인할 수 없습니다. 도메인 등록기관의 웹사이트에서 DNS(도메인 이름 시스템) 설정을 찾아 다음의 CNAVME 2개를 입력하세요. (이름:www, 대상: ghs.google.com 및 이름: abcd 대상: gv-abcd~~) 자세한 안내는 ~~ 에서 확인하세요.
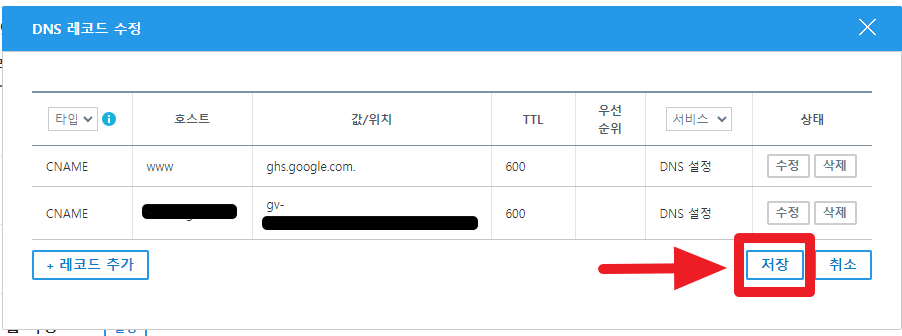
3. 도메인 구매 사이트에서 DNS 레코드 설정에서 수정을 들어가면 [레코드 추가]를 눌러서 CNAME을 2개 입력 주세요. 첫 번째 타입에서 CNAME을 선택하고 호스트 WWW, 값/위치는 ghs.google.com. (끝에 점을 붙여야 합니다.)을 입력해서 확인을 눌러주고 두 번째 타입도 CNAME을로 설정하고 호스트와 값/위치는 아까 도메인 주소를 입력하면 아래 나오는 메시지에 나와있는 걸 입력해주세요.
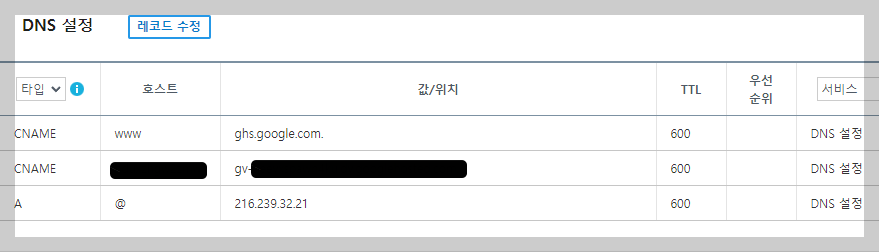
4. 추가로 WWW를 입력 안 해도 들어갈 수 있도록 DNS 설정을 추가해야 하는데요. 레코드 추가를 눌러서 타입에 A를 입력하고 호스트 @입력하고 값/위치는 아래에 나와있는 IP주소 중에 아무거나 입력해주세요.
216.239.32.21
216.239.34.21
216.239.36.21
216.239.38.21
이렇게 입력하고 다시 구글 블로그 설정에서 맞춤 도메인 설정에 저장을 눌러주면 도메인 연결이 완료가 됩니다. 시간이 지나면 자동으로 적용되니깐 조급해하지 마시고 기다려주세요.
[관련 포스팅]





